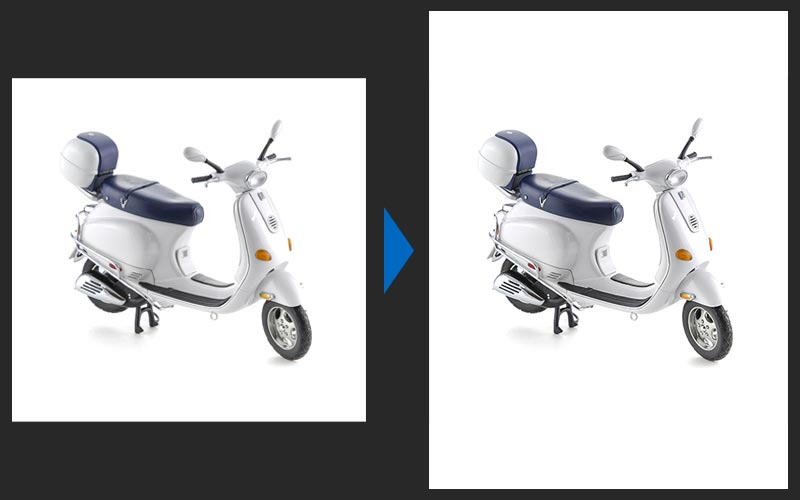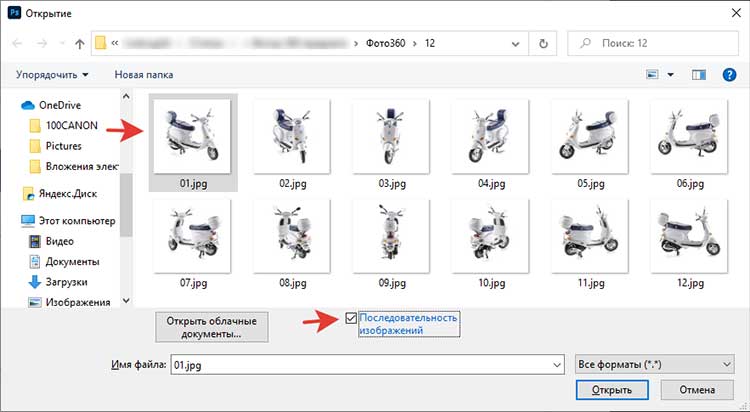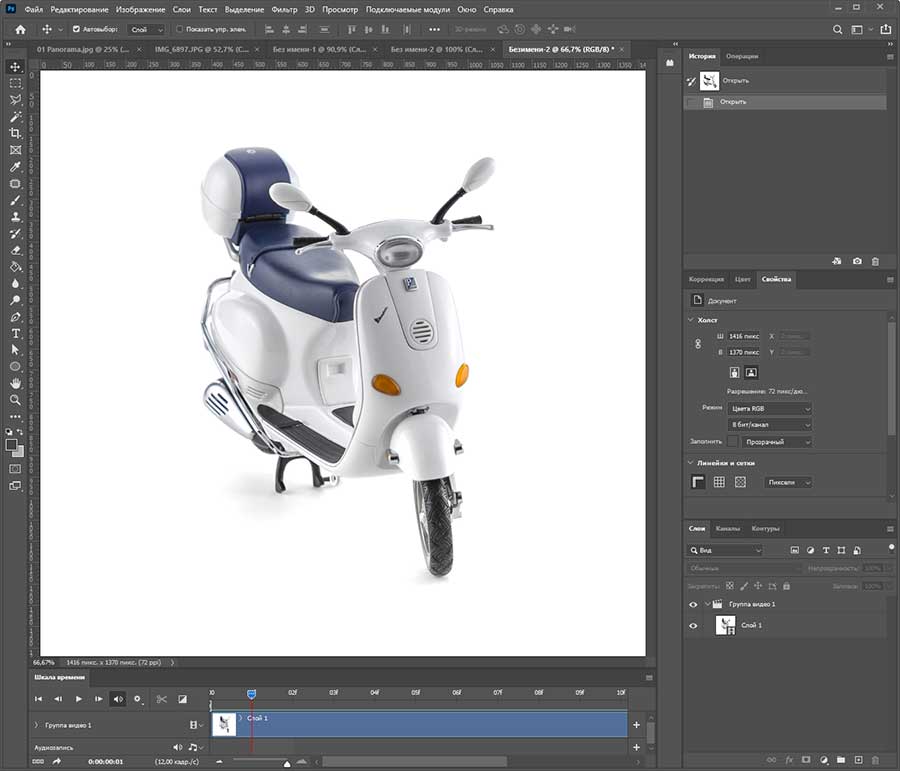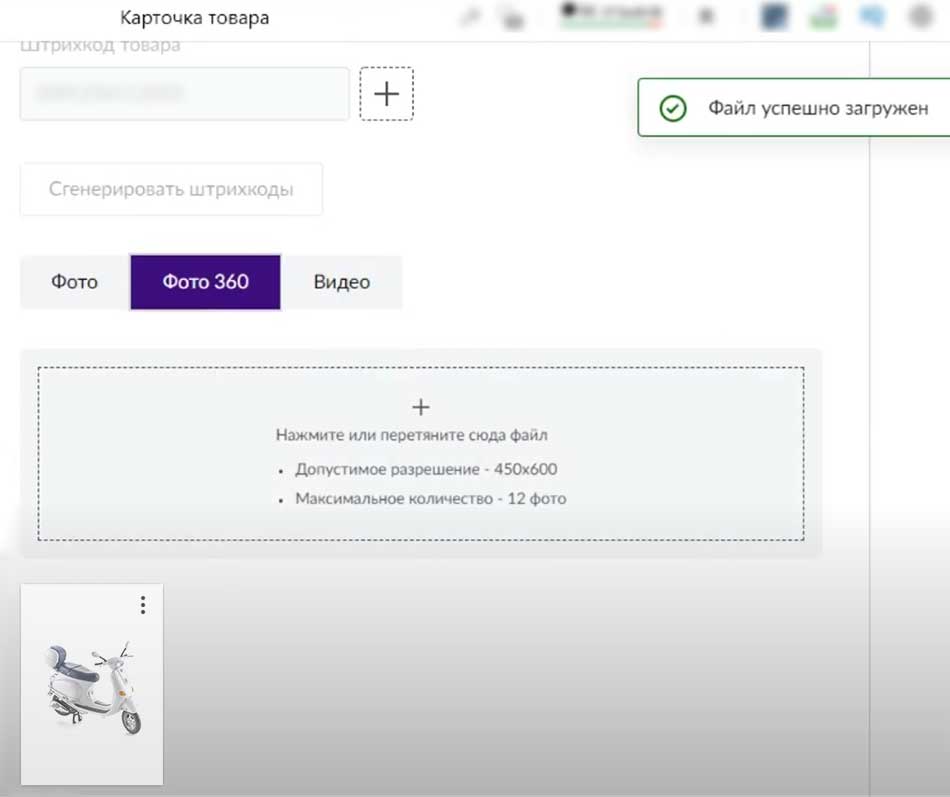В популярном маркетплейсе Wildberries появилась возможность добавлять к карточке товара фото 360. Теперь клиент может покрутить товар на 360 градусов. Это помогает лучше ознакомиться с предметом перед покупкой.

В этой статье мы поговорим о том, что необходимо для создания фото 360 на Wildberries.
Предметная фотосъемка в формате 360 для интернет-магазинов
Съемка 3D фото 360 товара для Wildberries
Сначала необходимо сфотографировать товар со всех сторон на 360 градусов. В отдельно статье мы разбирали все этапы создания предметной 3D фотографии 360. После предметной 3D съемки мы получаем такой результат:

Возможно у вас уже есть 3D фото 360 товаров, которые использовались для собственного интернет-магазина. Эти фотографии можно использовать и для маркетплейса Вайлдберриз. Но для этого все фотографии необходимо подготовить.
Требования к 3D фото 360 на Wildberries
Основные требования к обычным фотографиям на Wildberries применимы и к фото 360. Но есть дополнительные особенности:
- Количество кадров в фото 360 должно быть 12.
- Соотношение сторон кадров 3D фото 360 должно быть 3×4. С разрешением по горизонтали в 450 пикселей, а по вертикали 600 пикселей.
Таким образом, все кадры фото 360 нужно отредактировать в соответствии с указанными требованиями.
Подготовка фото товара 360 для Вайлдберриз
Отбор 12 кадров для каждого товара
Чаще всего, количество кадров в фото 360 больше двенадцати. Поэтому для загрузки на Wildberries необходимо отобрать только 12 фотографий каждого товара. Если в секвенции 24 кадра, тогда оставляем каждую вторую фотографию. Если мы имеем 36 кадров, берем каждый третий и так далее. Когда фотосъемка 360 производится только для Wildberries, можно сразу делать по 12 снимков каждого товара.
Итак, с первым требованием все просто – отбираем по 12 кадров каждого предмета. Теперь необходимо изменить пропорции и разрешение фотографий.
Изменение пропорций и разрешения
В нашем примере исходные фотографии имеют пропорции один к одному. Их нужно изменить следующим образом:
Конечно, можно отредактировать каждую фотографию отдельно. Но это займет очень много времени. Имеется способ ускорить весь процесс.
В программе Photoshop есть возможность открывать секвенцию (ряд кадров анимации) и отредактировать сразу весь набор фотографий. В нашем случае это значительно удобнее. Для этого открываем программу и включаем отображение шкалы времени – «Окно > Шкала времени». Далее переходим в меню «Файл > Открыть». Выбираем папку с фото, отмечаем первый кадр секвенции и ставим галочку «Последовательность изображений».
Частоту кадров выбираем равной двенадцати.
Стоит отметить, что все файлы должны быть последовательно пронумерованы. В противном случае программа сообщит, что в секвенции имеются разрывы.
На шкале времени появится линия нашей анимации. Если прокрутить бегунок, мы увидим оборот предмета на 360 градусов.
Изменим ширину фотографий. Переходим в меню «Изображение > Размер изображения», прописываем ширину 450 пикселей, жмем «Ок» и «Преобразовать».
Теперь увеличим высоту изображения до 600 пикселей. Выбираем «Изображение > Размер холста». В поле «Высота» указываем 600 px и «Ок». Пропорции изображения секвенции изменятся:
Заполним образовавшиеся пустоты, в тон фона. Создаем дополнительный слой под секвенцией и заливаем его белым цветом.
Обратите внимание, чтобы новый слой не входил в состав секвенции.
На этом этапе можно подвинуть фотографию и выровнять его положение в кадре.
Все готово, теперь сохраним фотографии. Выбираем «Файл > Экспортировать > Экспорт видео». Указываем имя файла, папку для сохранения и выбираем формат JPEG. Жмем «Рендеринг» и ждем завершения процесса обработки.
Теперь у нас есть исходные изображения для фото 360 в нужной пропорции.
Загрузка фото 360 Wildberries
Заходим в карточку товара на Вайлдберриз и перемещаемся в ее нижнюю часть. Здесь расположено поле для загрузки фото и видео. Выбираем вкладку «Фото 360» и перетаскиваем все кадры секвенции в размеченную область. Лучше загружать последовательно по одной фотографии, чтобы не сбился порядок изображений. Сохраненные кадры фото 360 отобразятся под полем загрузки.
Сохраняем изменения в карточке. После модерации фото 360 будет доступно на странице просмотра товара на ряду с обычными фотографиями и видео.
Выводы
Если делать все правильно, подготовка и загрузка фото 360 товаров на Wildberries не составит большого труда. Удачных продаж!