После объединения фотографий в единую панораму, мы получали эквидистантную проекцию. Теперь необходимо отредактировать нижнюю часть панорамы (надир) – убрать элементы штатива и заполнить пустую область (черные полосы).
Далее рассмотрим несколько способов по добавлению надира в панораму. Каждый из них хорош по-своему и может применяться в зависимости от требуемого результата.
Размещение 3D панорам в Яндекс, Google и другие платформы в Интернете.
| Москва МО | +7-985-736-7376 |
| Ростов-на-Дону Таганрог, Новочеркасск | +7-918-853-6755 |
| Краснодар Сочи, Новороссийск, Анапа | +7-918-347-1637 |
| Ставрополь Пятигорск, Невинномысск | +7-918-874-9678 |
Возможна съемка в других регионах России, дополнительную информацию можно получить через форму обратной связи.
Вшить надир в PTGui
Эту программу мы уже хорошо знаем после этапа сборки панорамы в PTGui. Ее можно использовать для добавления надира если во время панорамной съемки был сделан дополнительный кадр – фотография пола.

Этот снимок делается без штатива внизу и, желательно, с максимальным приближением к начальному положению фотоаппарата. Для этого можно использовать трипод под наклоном или просто сделать кадр на вытянутой руке. Но если это невозможно, подойдет и фотография, сделанная на штативе со стороны.
Для добавления надира в программе PTGui необходимо сделать дополнительный кадр пола без штатива.
Для работы будет использовать уже знакомый инструмент — «Control Points». В начале добавляем фотографию пола в проект. Если добавить ее со всеми остальными снимками и сгенерировать контрольные точки автоматически, тогда надир вклеится криво. Это происходит из-за смещения фотоаппарата от нодальной точки во время съемки. Поэтому удаляем все контрольные точки с дополнительного кадра.
Указание контрольных точек
Теперь необходимо добавить точки связи вручную. Для этого в «Control Points» слева выбираем снимок пола, а справа один из прилегающих ракурсов. Затем ищем общие точки и отмечаем их. Необходимо указывать точки только на поверхности пола. Ни в коем случае нельзя ставить их на стенах, шкафах и т.д. Это приведет к ошибке.
Необходимо выставлять контрольные точки только на поверхности пола. Ни в коем случае нельзя ставить их на стенах, шкафах и т.д.
После добавления 2-3 точек, PTGui будет автоматически предлагать их расположение на втором кадре. Стоит корректировать положение, перемещать точки более точно зажатием левой кнопки мыши. Далее расставляем контрольные точки на всех ракурсах, прилегающих к надиру.
Когда связи на всех фотографиях добавлены, переходим на вкладку «Mask». Заливаем всю фотографию надира красной маской. Затем удаляем маску белым карандашом в том месте, где стоял штатив.
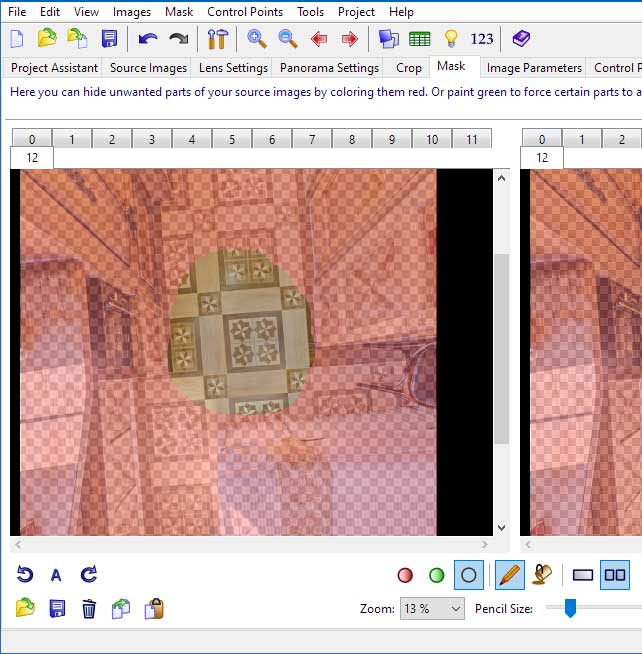
Теперь сделаем оптимизацию панорамы, чтобы надир встал на место.
Если видны стыки между ракурсами, необходимо добавить больше контрольных точек в разных частях фотографии и провести повторную оптимизацию.
Photoshop
Начиная с 2019 года в Photoshop появилась возможность работы со сферическими панорамами. Панорама 360 открывается и крутится во все стороны как в виртуальном 3D туре. При этом можно применить любой инструмент для редактирования. Этим можно воспользоваться для редактирования надира, чтобы спрятать штатив в панораме при помощи ретуши.
Открываем Фотошоп и переходим «3D > Сферическая панорама > Импорт панорамы». Находим файл на компьютере и открываем его. Панорамы демонстрируется не как обычная фотография (в эквидистантной проекции), а в сферическом виде. С помощью курсора поворачиваем изображение вниз, где находится штатив. Теперь мы видим нижнюю часть панорамы без искажений. Применяя инструменты, например, штамп мы можем замазать штатив.
После редактирования сохраним панораму. Жмем «3D > Сферическая панорама > Экспорт панорамы» и выбираем нужную папку. Все, панорамное изображения сохранено.
Плагин SuperCubic для Photoshop
Плагин SuperCubic преобразует стороны сферической панорамы в нормальный вид для редактирования. Скачать плагин можно на официальном сайте разработчика. Он бесплатный для 32-битной системы, но за 64-битную версию придется заплатить 35$.
Для установки SuperCubic, копируем его в папку «… \Adobe\Photoshop\Plug-ins». Теперь нужные нам инструменты доступны в Filter > SuperRune Filters.
Открываем панораму в Photoshop и дублируем слой, чтобы редактировать его без потерь. Теперь у нас имеется два одинаковых слоя. Выделяем верхний и переходим «Filter > SuperRune Filters> SuperCubic», откроется окно плагина:
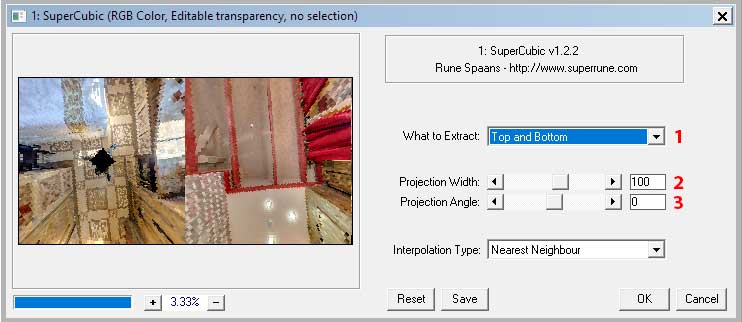
Выбираем необходимые параметры:
- Извлекаемая область – верх и низ (зенит и надир), передняя и задняя, левая и правая части. В данной ситуации отмечаем зенит и надир. Но если есть необходимость отретушировать другую часть панорамы, например, убрать отражение, тогда выбираем соответствующую сторону.
- Ширина проекции – угол обзора выводимой области, должен быть достаточен для корректировки. Можно выбрать в интервале от 20 до 160.
- Угол проекции – повернуть область для удобства редактирования.
В окне предпросмотра сразу виден результат, который мы получим. Теперь жмем «Save» и Ок. Через несколько минут программа переведет зенит и надир в плоское изображение:
При помощи инструментов Штамп, Кисть и Заплатка редактируем зенит и надир. Не будем подробно останавливаться на этом процессе, думаю, все и так знакомы с работой в Photoshop.

Теперь переведем отредактированные области обратно в полярную проекцию. Для этого переходим в «Filter > SuperRune Filters> SuperCubic Reverse». Здесь выставляем все те же параметры, которые использовали при извлечении. Обязательно используем «Blend Transition» — это размытие краев зенита и надира.
Остается только нажать OK и дождаться трансформации. В результате получим готовую эквидистантную проекцию сферической панорамы:
Инструмент Заплатки в Pano2VR
В программе Pano2VR есть отличный инструмент – Заплатки. С помощью него можно вывести любую область сферической панорамы в нормальном виде без искажений. Заплатки удобно использовать не только для редактирования надира, но и для ретуши других частей панорамы. Этот способ особенно удобен если вы используете Pano2VR для создания 3D тура.
Выбираем инструмент Заплатки, он находится в окне редактирования панорамы – кнопка в виде лейкопластыря.
Делаем двойной клик в центре надира. После этого появляется область выделения.
Эту область можно увеличить или повернуть в зависимость от размеров штатива и положения надира. Когда выделенная часть активна, в левой части появляется окно свойств Заплатки.
Извлечение надира в Pano2VR для ретуши
Для извлечения надира выбираем:
- Тип – Изображение
- Формат – PSD, jpg, TIFF и др.
- Качество изображения – максимальное
Жмем кнопку «Извлечь» и ждем завершения процесса преобразования. Если вы указали формат PSD, программа автоматически откроет полученную картинку в Photoshop. Теперь, используя уже знакомые инструменты, отредактируем изображение.
Когда надир готов, просто сохраняем файл в Photoshop. Pano2VR автоматически отобразит все изменения:
Панорама готова, можно продолжать монтаж виртуального тура в Pano2VR или экспортировать эквидистантную проекцию для использования в другой программе.
В Pano2VR есть возможность скрыть штатив в надире без ретуши. Для этого есть три способа.
Закрыть надир логотипом в Pano2VR
В этом случае добавляем любое изображение, например, логотип поверх штатива. Для этого в свойствах заплатки указываем:
- Тип – Изображение
- Файл – путь к изображению (логотипу)
Логотип появится в надире. Теперь можно изменить его размер и повернуть относительно панорамы.
Закрыть надир сферической проекцией панорамы в Pano2VR
Если в настройках выбрать Тип «Зеркальный шар», «Ангулярная проекция» или «Сфера», тогда в надире появится окружность с соответствующей проекцией.
Размытие надира в Pano2VR
Чтобы использовать этот инструмент, выбираем Тип – «Размытие надира». Размытие применяется по окружности, соответствующей выделенной области. Поэтому необходимо выбирать размер заплатки так, чтобы она полностью перекрывал штатив и не граничила с предметами вокруг.
Автоматическое заполнение надира в стиле Google Street View в Photoshop
При размещении 3D панорам в картах Google используется автоматическое заполнение надира, похожее на «Размытие надира» в программе Pano2VR:
Такой эффект можно сделать самостоятельно в Photoshop. Отроем эквидистантную проекцию панорамы и создадим на новом слое черный прямоугольник. Он должен полностью перекрывать штатив:
Теперь создадим еще один прямоугольник высотой 1px и такой же шириной, как и исходная панорама. Он должен прилегать к черному прямоугольнику. Сделаем его красного цвета для наглядности:

Образуем выделение по контуру красного треугольника – зажимаем ctrl и кликаем по нему в слоях. Затем выбираем слой с панорамой и, с помощью инструмента «Лассо», копируем выделенную область на новый слой. Слои с прямоугольниками можно скрыть. Остается только растянуть новый слой до нижней части панорамы при помощи трансформации. Получаем такой результат:
Если открыть панораму в сферическом виде, будет виден результат аналогичный панорамам Google:
Для ускорения обработки этим способом, можно создать экшен в Photoshop и редактировать надир в несколько кликов.
Закрыть надир графическим элементом в Photoshop
Это самый легки способ редактирования надира. Суть в том, чтобы просто закрыть надир прямоугольником в любом графическом редакторе. Для красоты можно добавить небольшую тень:
В сферическом виде это будет выглядеть так:
Итоги
Используя любой из описанных способов, вы без труда добавите надир в сферическую панораму. Существует еще возможность срыть надир при монтаже виртуального тура — ограничивая зону просмотра, но об этом в следующий раз.


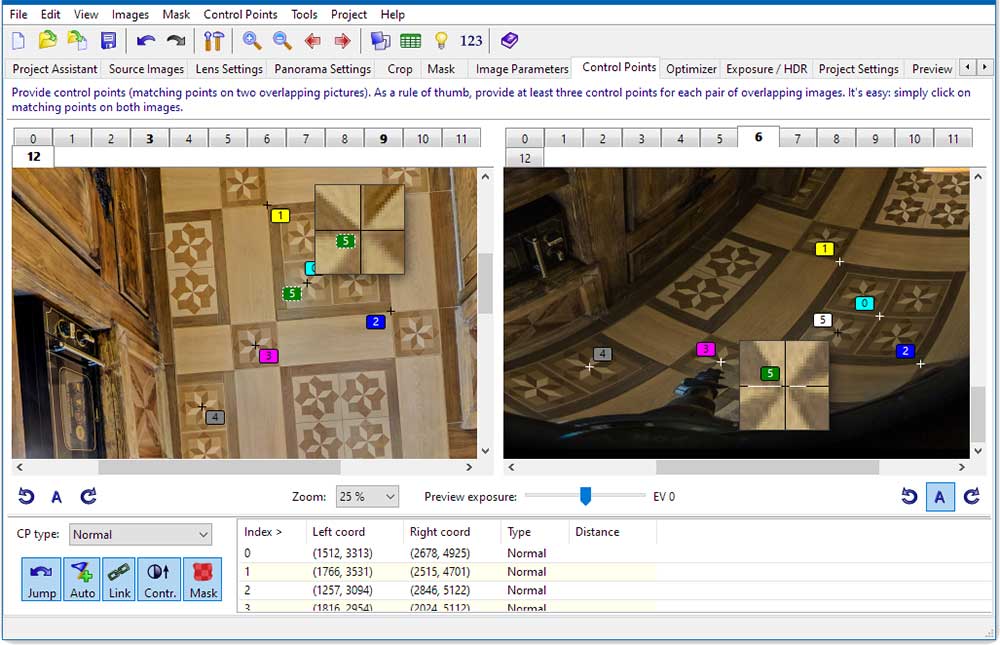
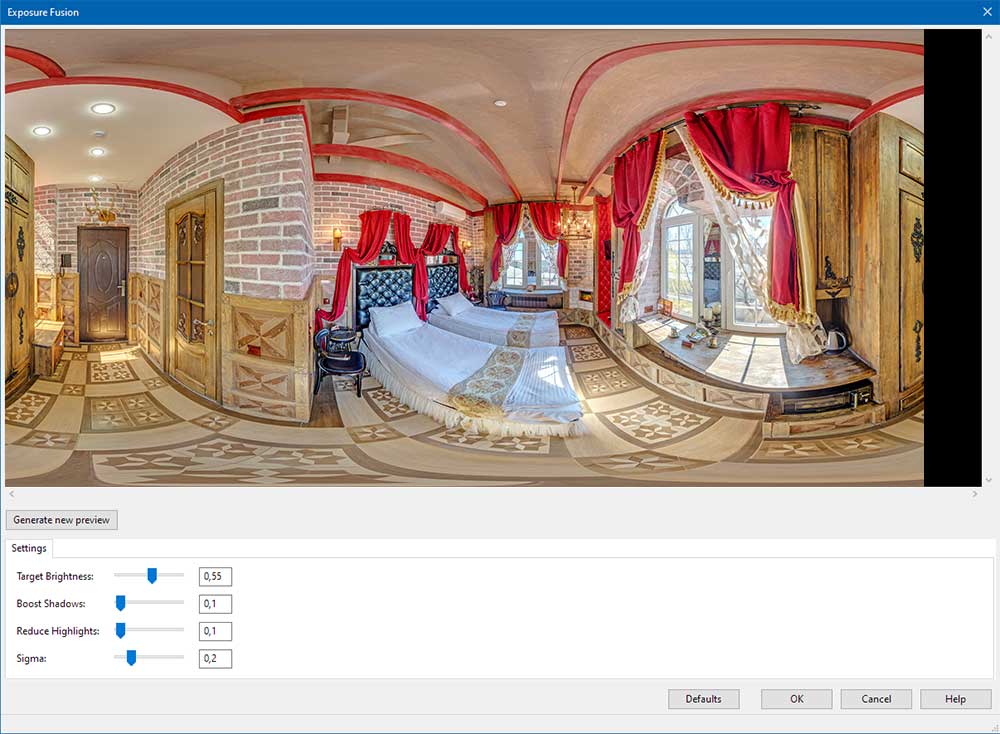



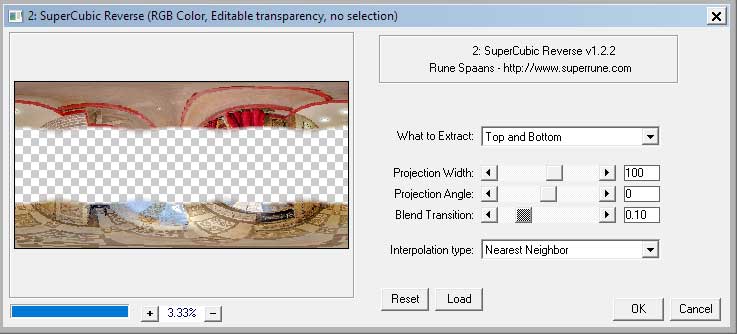

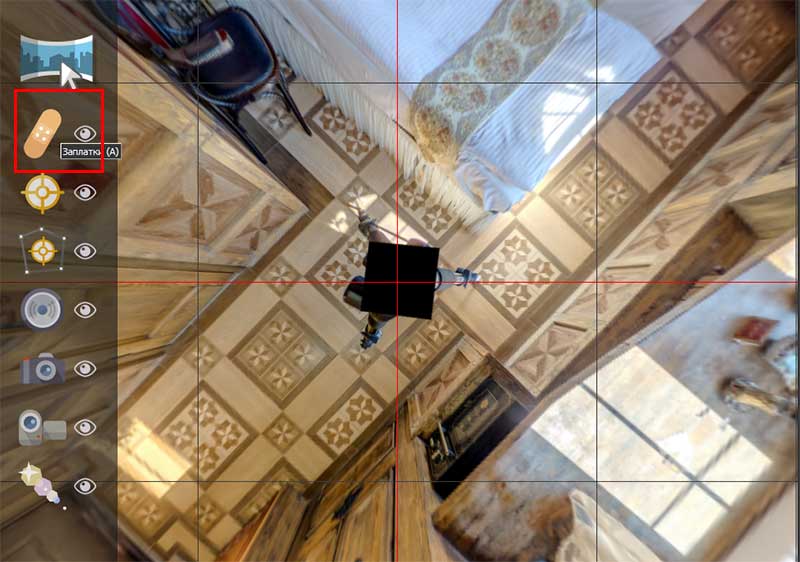
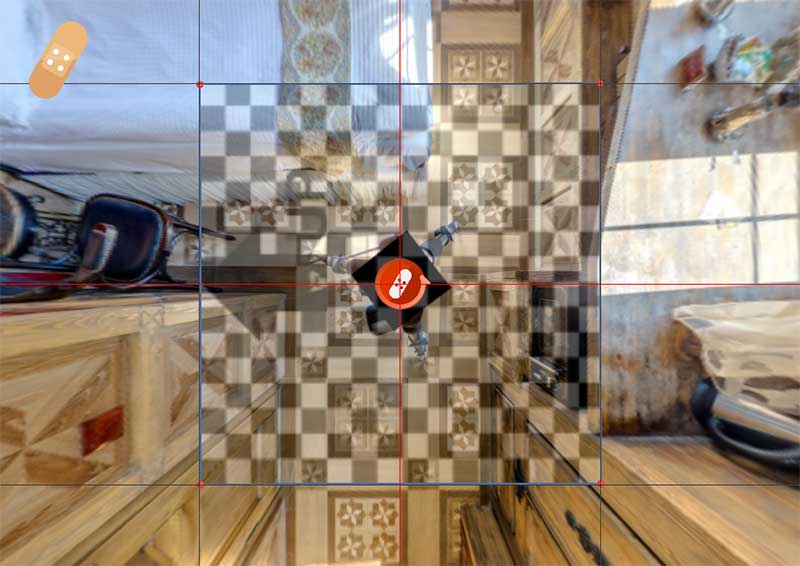
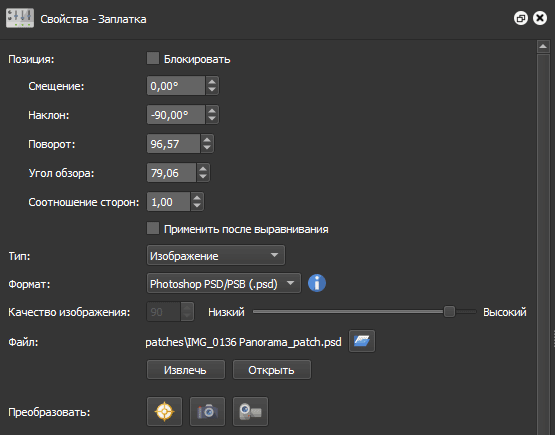
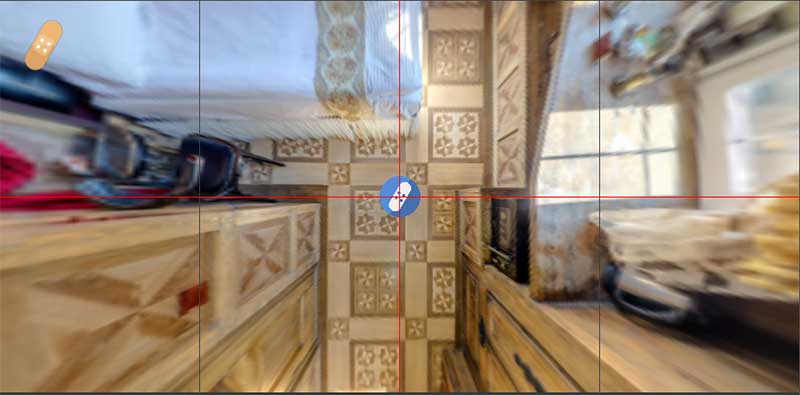


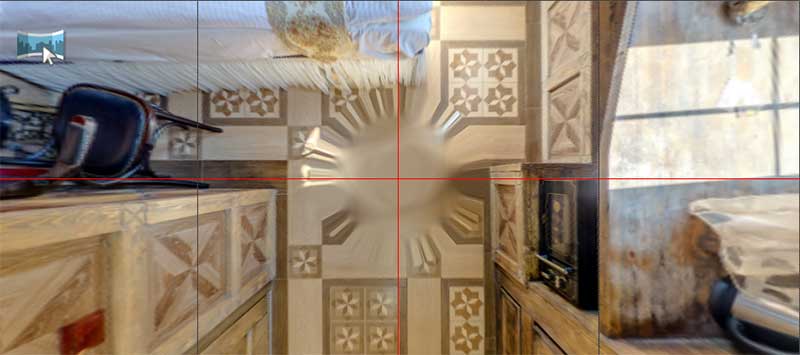
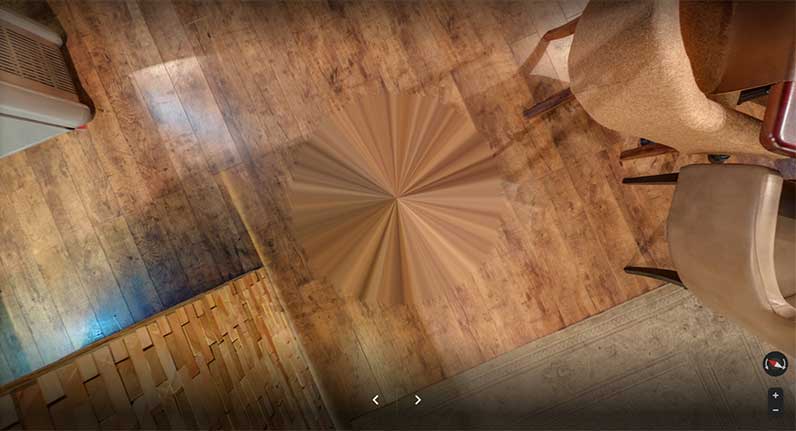










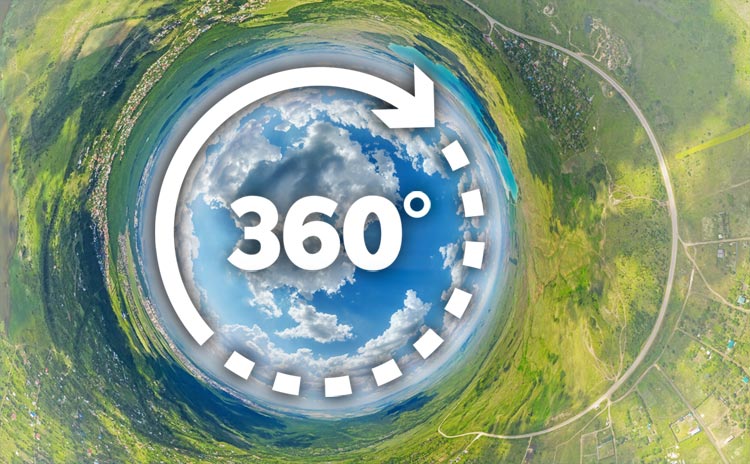
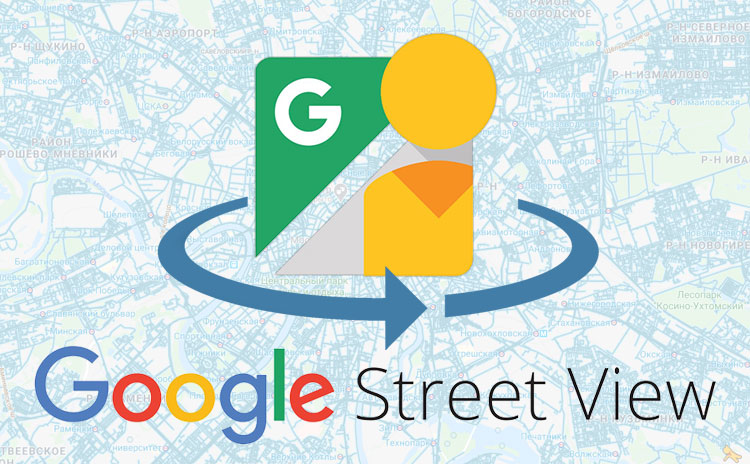
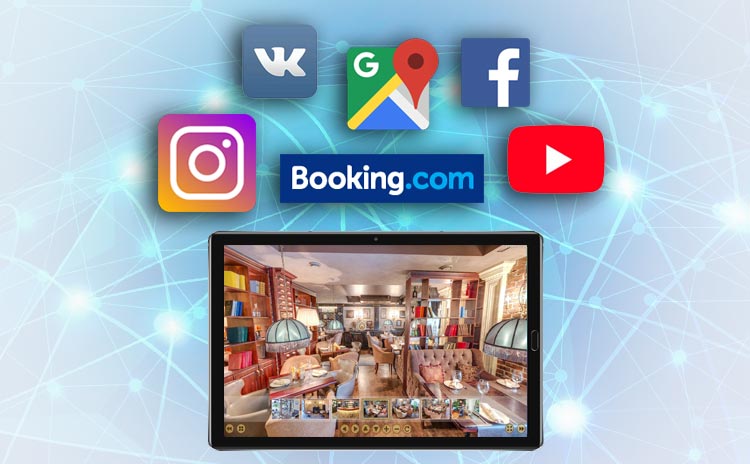
Здравствуйте ,не получается добавить надир и зенит в программе pano 2vr . Все делаю правильно извлекаю ,редактирую в фотошоп, сохраняю ,но ничего не происходит, надир и зенит не сохраняются. В чем может быть проблема?
А результат редактирования сохраняете в тот же файл, что и извлекли из Pano2VR?
Спасибо за ответ. Не обращал внимание на это ,думал происходит автоматически. Раньше делал в более ранних версиях программы проблем не было . Да ,посмотрел ,папка сохранения та же. Видно ,что идет процесс преобразования в pano2vr , но ретуш не происходит .
Странно, результат редактирования должен отобразиться в программе почти сразу. Т.е. извлекаем файл надира, например, в формате PSD. Редактируем в Фотошопе и и жмем просто «сохранить», а не «сохранить как» с другим именем (т.е. заменяем извлеченный файл). Если извлекаете в другом формате, сохраняем с тем же расширением и именем.
Да, так и происходит ,открывается в фотошопе автоматически ,далее ретуширую напр. зенит ,затем сохраняю там же, при этом видно ,что в pano2vr идёт преобразование . Кстати ,видно ,что на изображение где не черный круг что то поменялось ,сам чёрный круг так и остался чёрным. Из-за этого не могу завершить панораму.